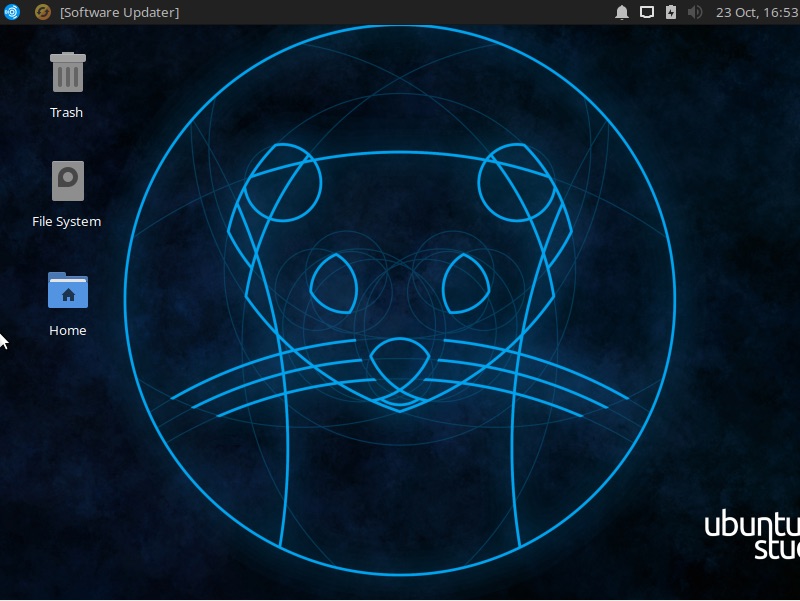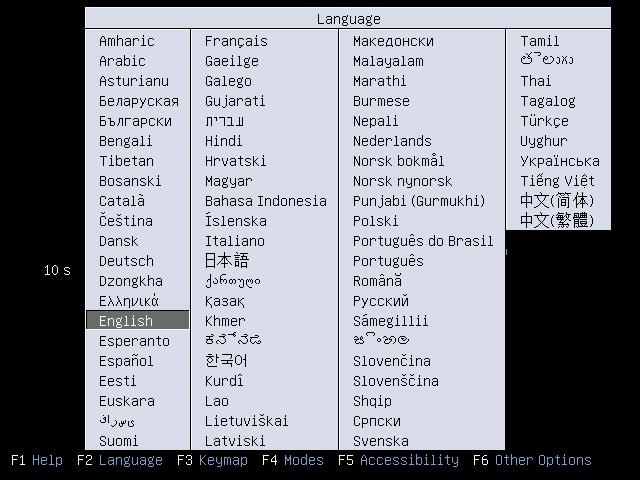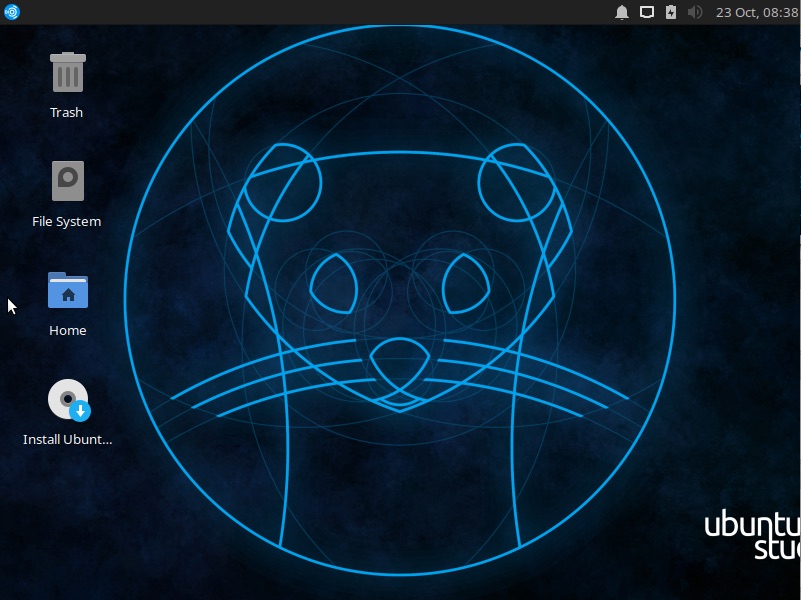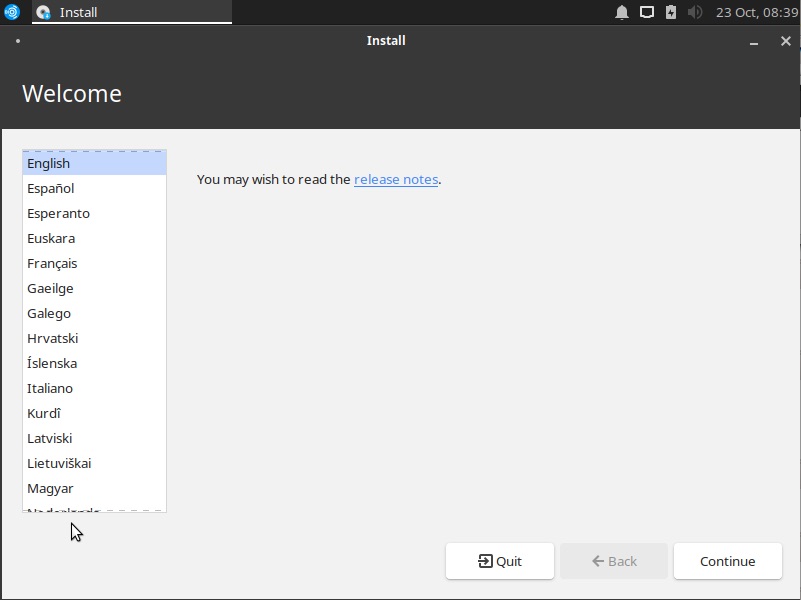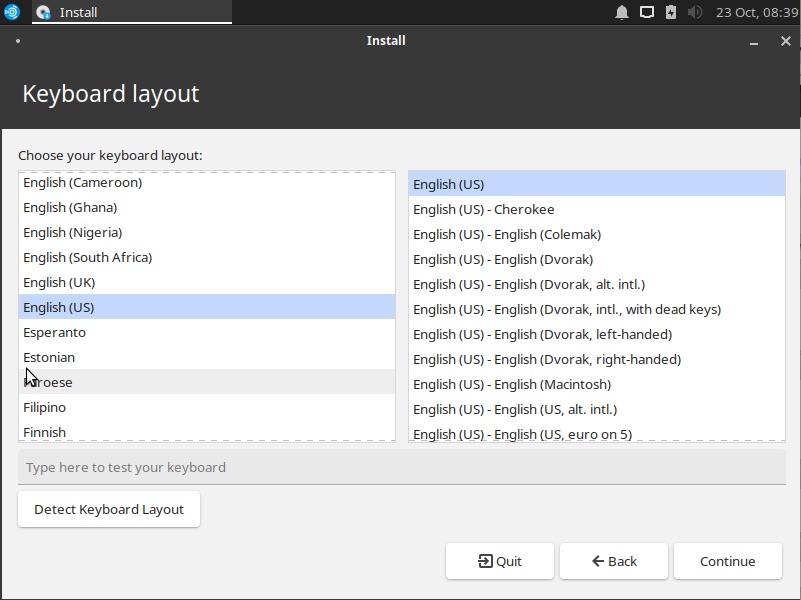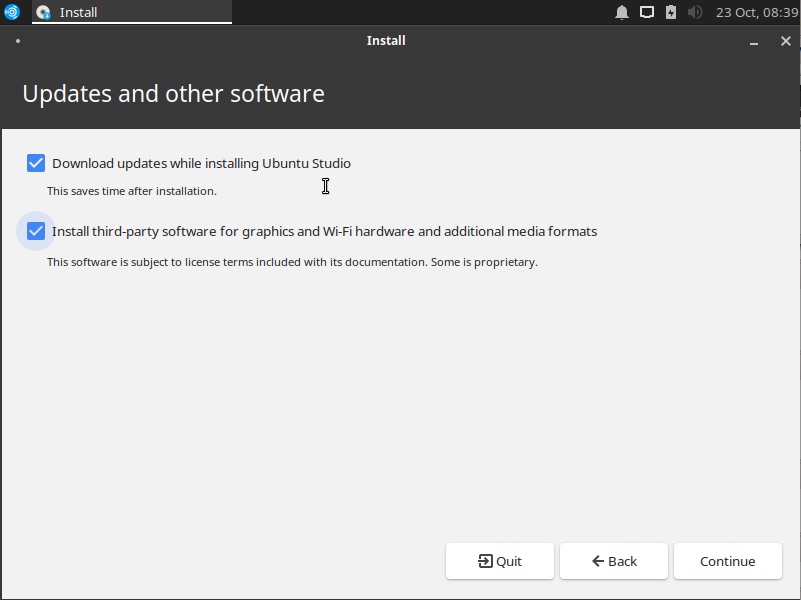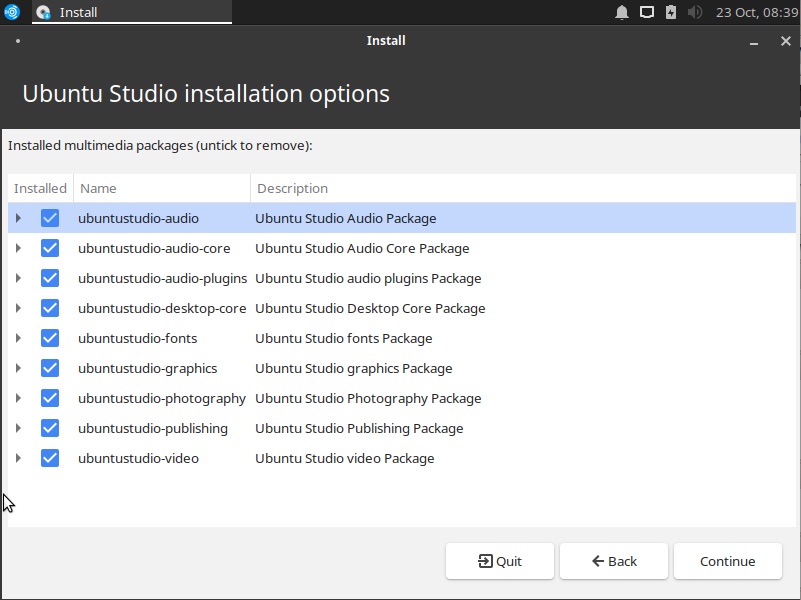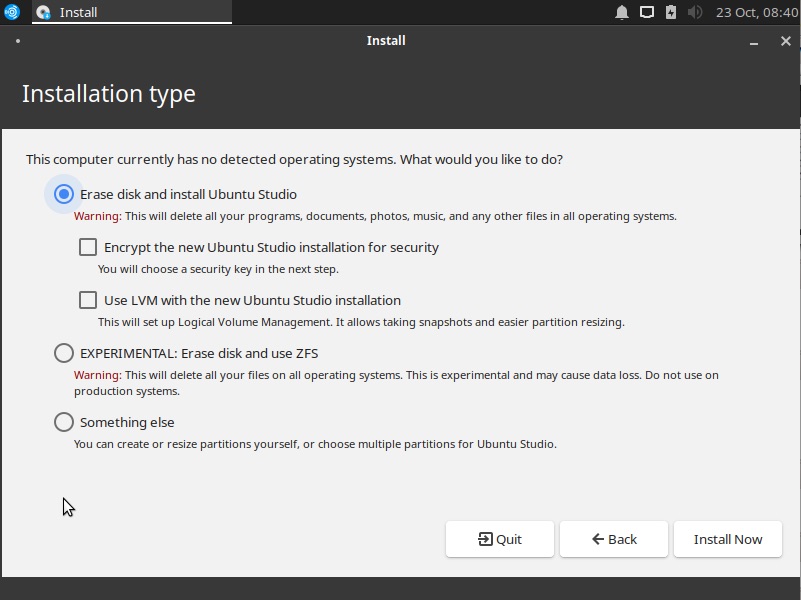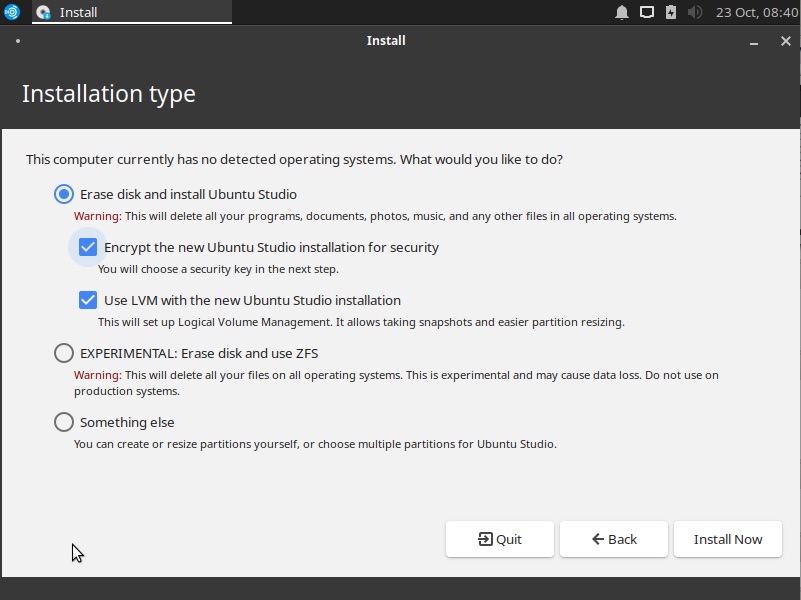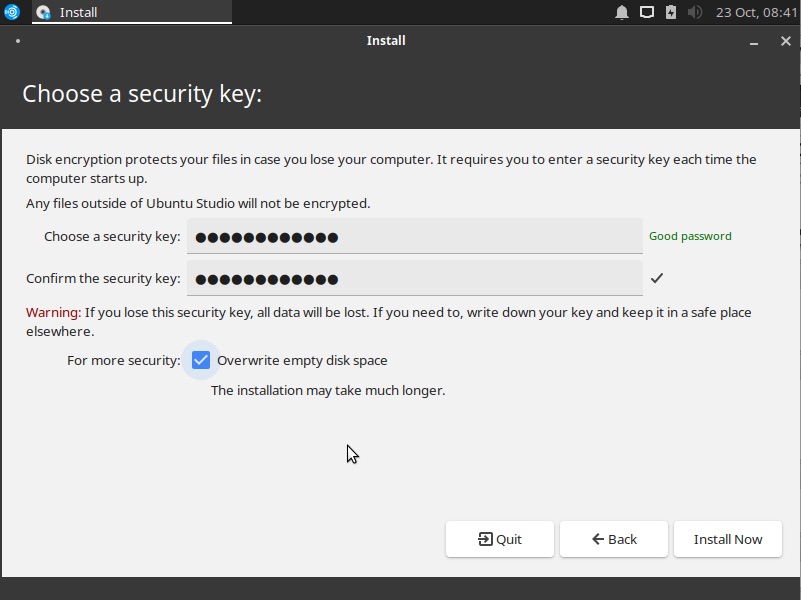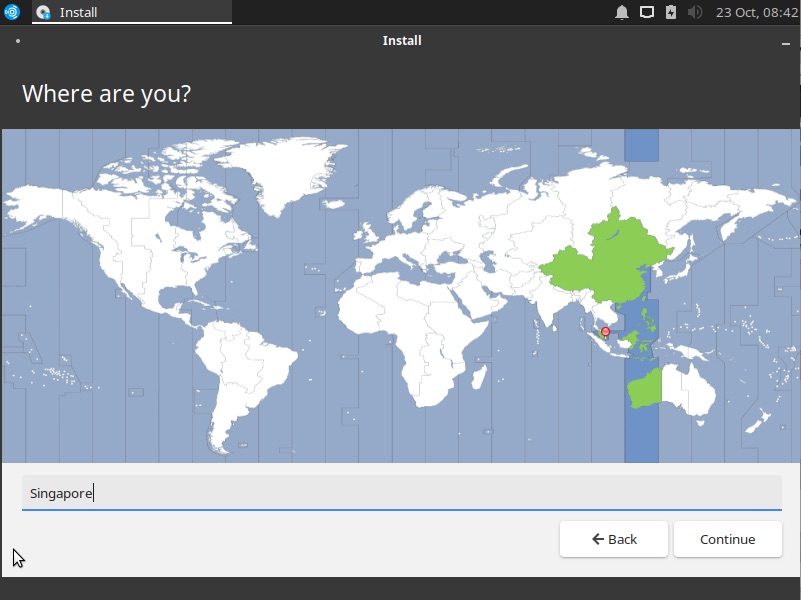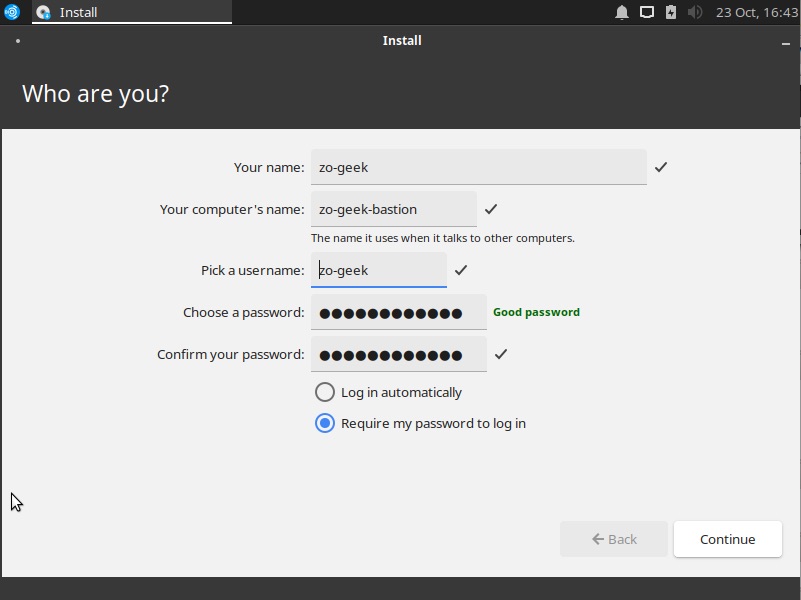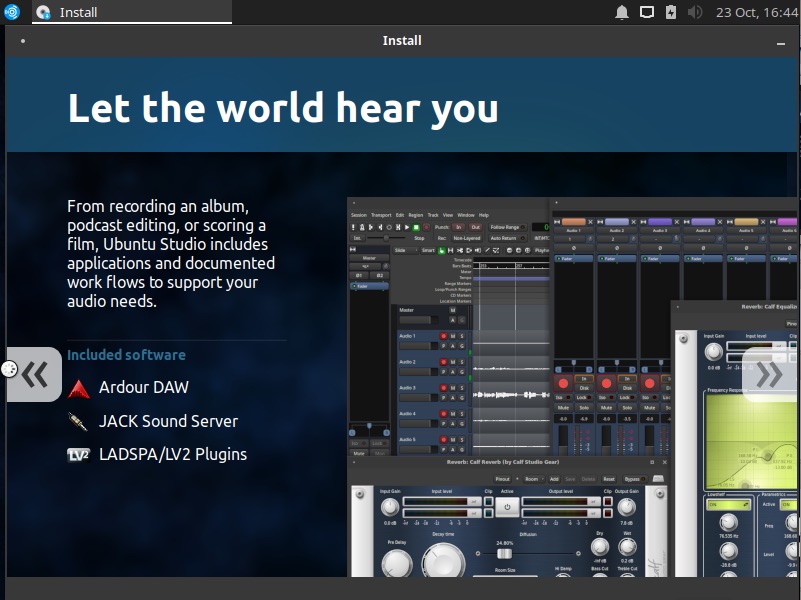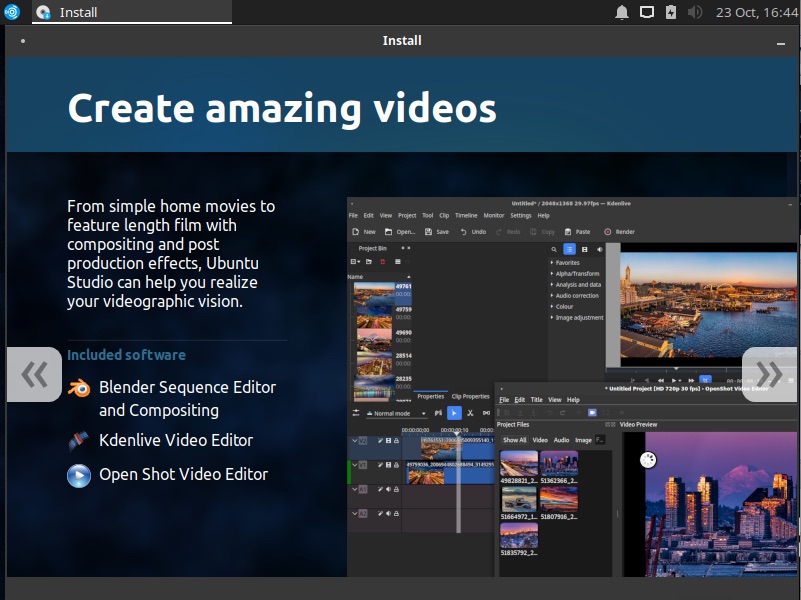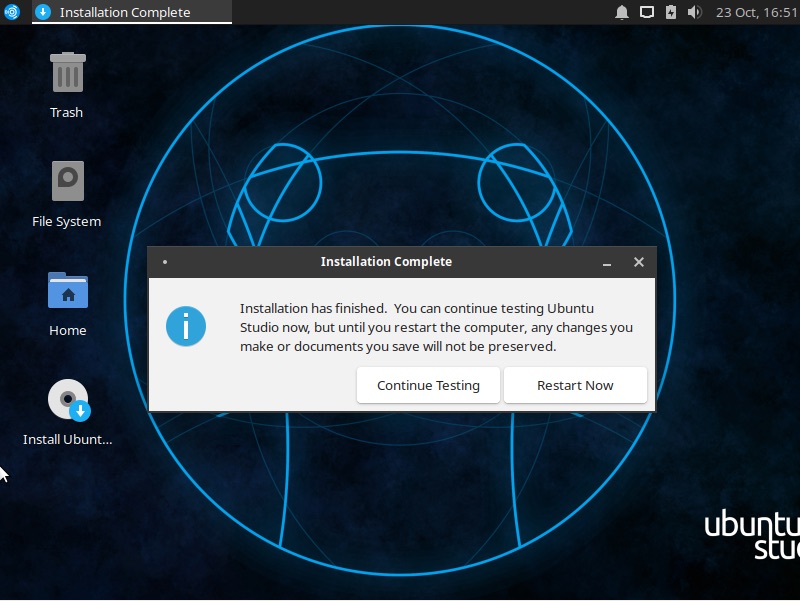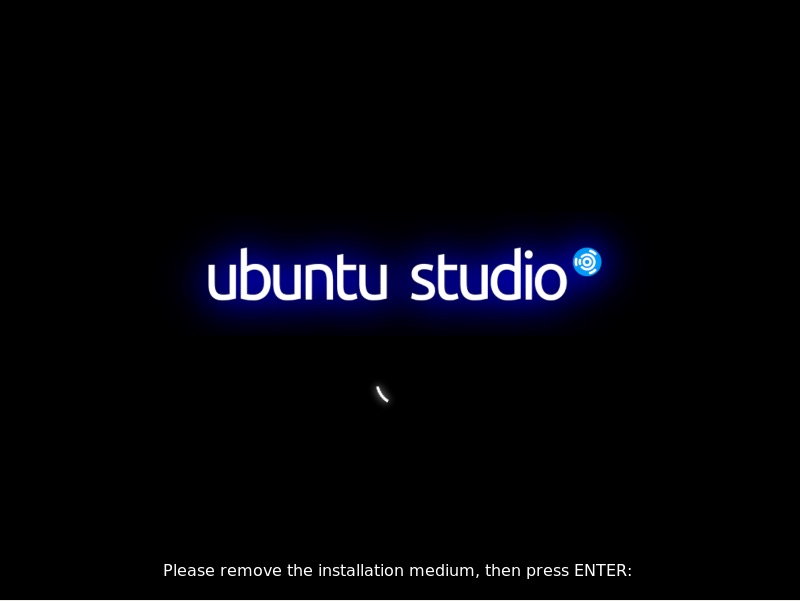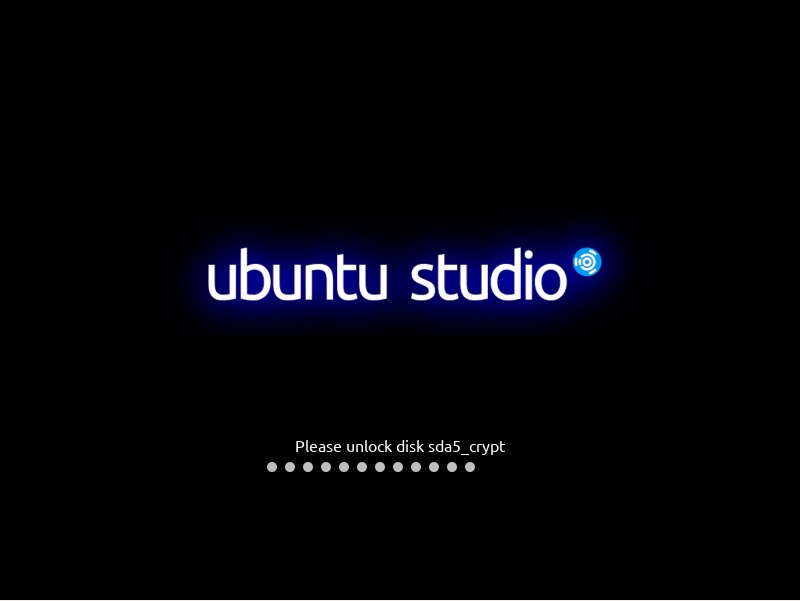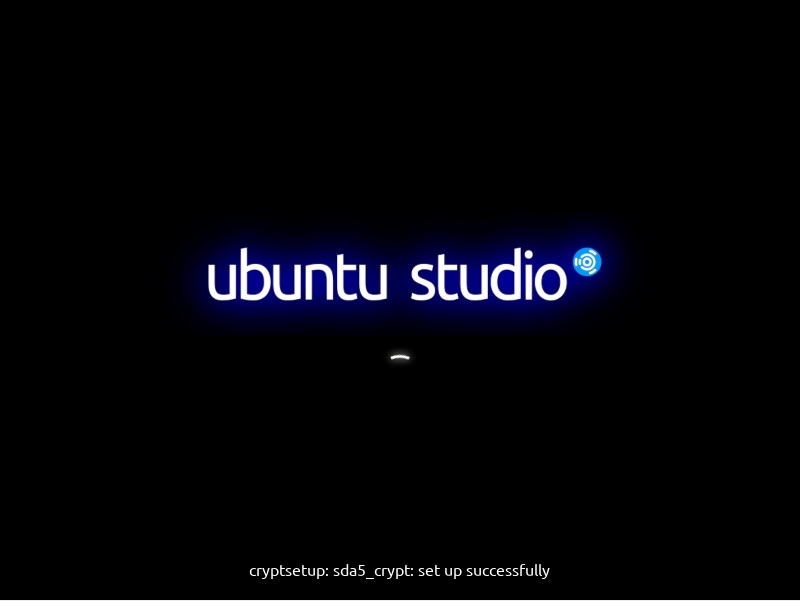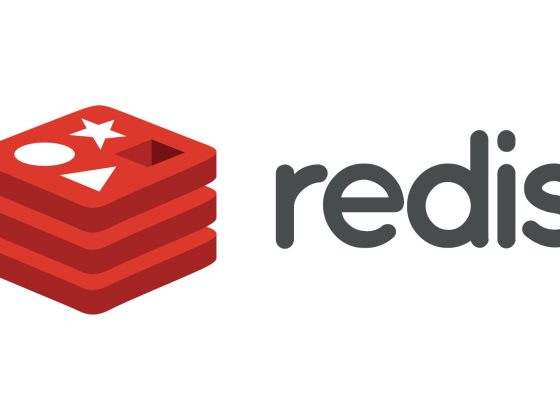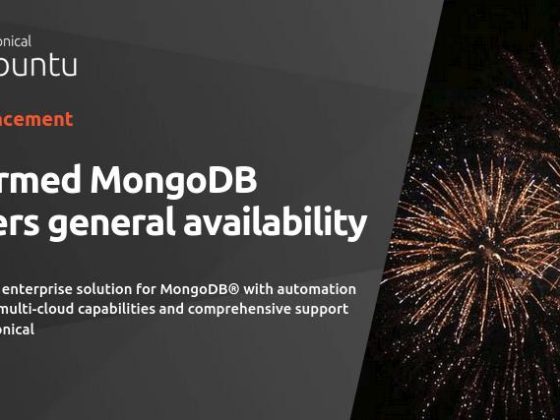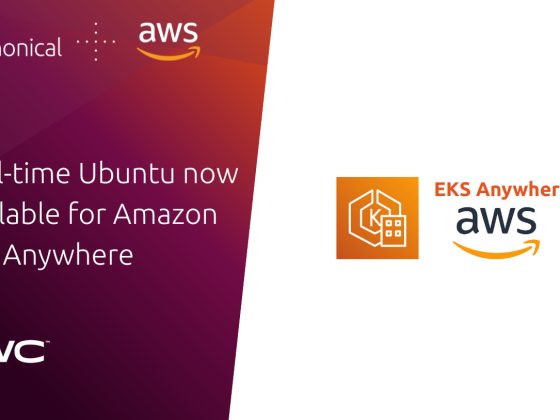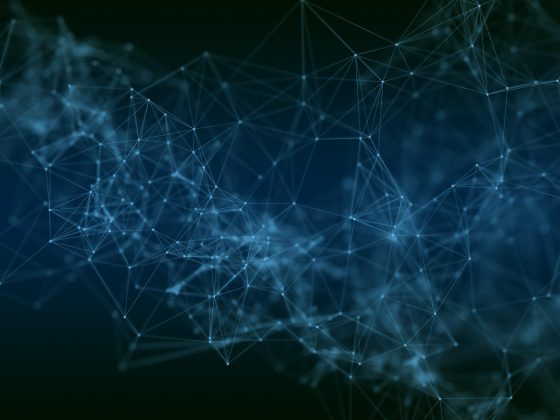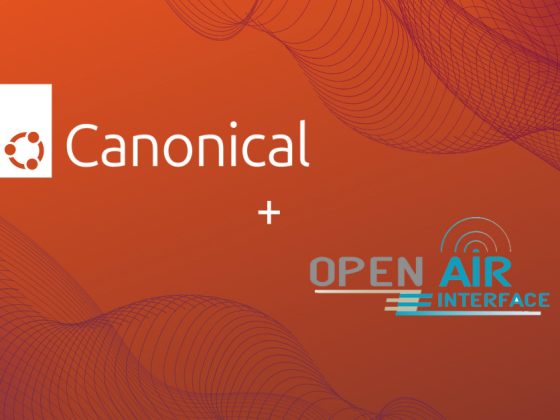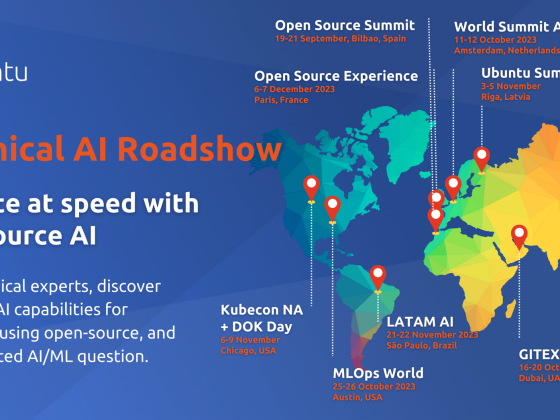Overview
This guide shows how to install Ubuntu Studio 19.10 on a new machine.
From our partners:
Prerequisites
- A disk or USB drive with a bootable Ubuntu Studio 19.10
- Link to Ubuntu Studio 19.10 Desktop
- Recommended Machine Requirements
- 1 GiB RAM minimum, 4 GiB RAM recommended
- 10 GB of hard-drive space (or USB stick, memory card or external drive but see LiveCD for an alternative approach) for the OS installation only
Installation
01. Plug the media (disk or USB). You will be shown the language selection. Then the desktop will be shown. Select the “Install Ubuntu” icon on the desktop.
02. The installation will start and the language selection will be shown. Select your preferred language, then click on the “Continue” button.
03. The next step allows you to select the keyboard layout. It tries to detect this and but you choose your preferred option. Then click on the “Continue” button.
04. Tick the checkbox if you want to download updates from the internet and 3rd party software. Then click on the “Continue” button.
05. In this step you can select which additional multimedia packages you can install. Select the checkbox depending on your preference.
06. In the Installation type screen, you are given the option “Erase disk and install Ubuntu Studio” which will provide a clean install, removing any files you have on disk. Another option is in the “Something else” option which will let you manage the disk and create multiple partitions for Ubuntu.
07. Optional. There is also the option for Encryption and LVM (Logical Volume Management). Opting to Encrypt will require you later to provide a security key (or password). This will later require you to enter the security key before even logging to your Ubuntu user account.
08. Optional if you selected to encrypt the Ubuntu installation, skip to the next step if not selected. Enter the security key and confirm it. Choose a good password (lengthy enough but one that you can remember).
09. Confirm the changes to the disk, then select “Continue”.
10. Choose from the map or use the textbox to search for your preferred Timezone.
11. Choose your name, computer name, username and password. Note: the “Name” and “Username” does not necessarily have to be the same, this is just an example.
12. Wait until the installation is completed. This might take longer if you opted to encrypt the Ubuntu installation.
13. Click on the “Restart Now” button once finished.
14. A prompt to remove the installation medium will be shown. Remove the disk or USB drive, then press “Enter”.
15. Optional if you opted to encrypt the Ubuntu Studio installation. On every boot, you will be asked to enter the encryption key. Supply the key/password then press “Enter” key on the keyboard.
16. The list of users will be shown, select the user with your mouse or keyboard. Enter the user password then click on the “Log In” button (or press the “Enter” key).
17. Congratulations you’ve successfully installed Ubuntu Studio 19.10!
For enquiries, product placements, sponsorships, and collaborations, connect with us at [email protected]. We'd love to hear from you!
Our humans need coffee too! Your support is highly appreciated, thank you!