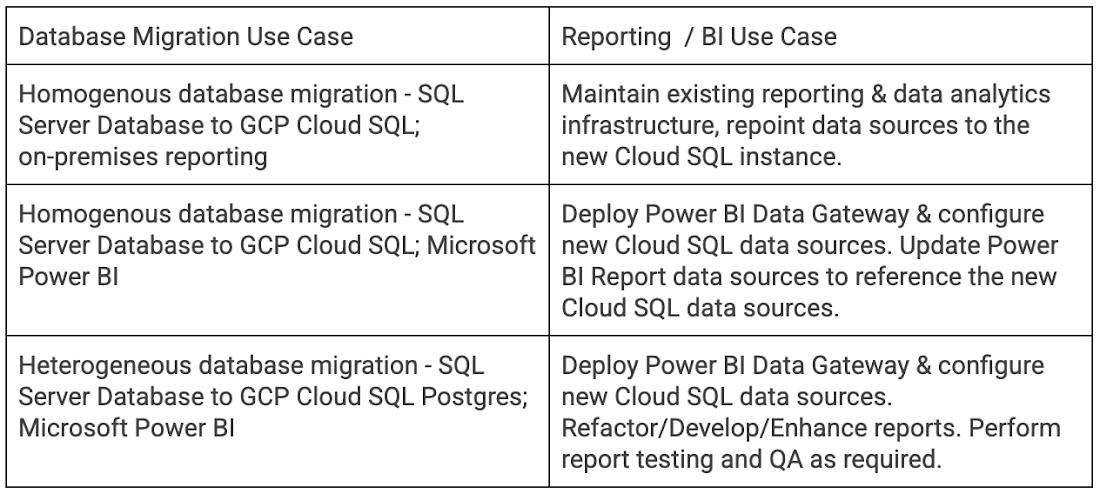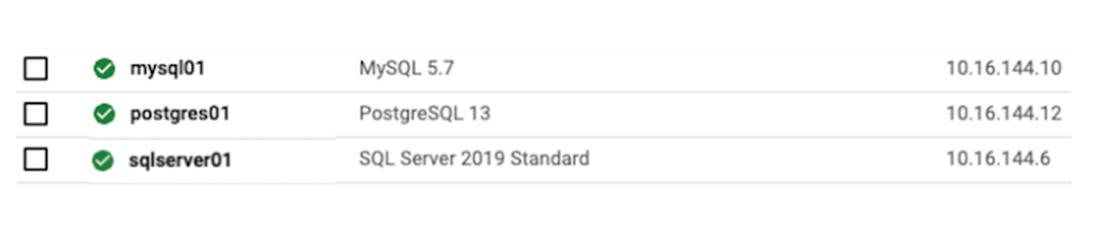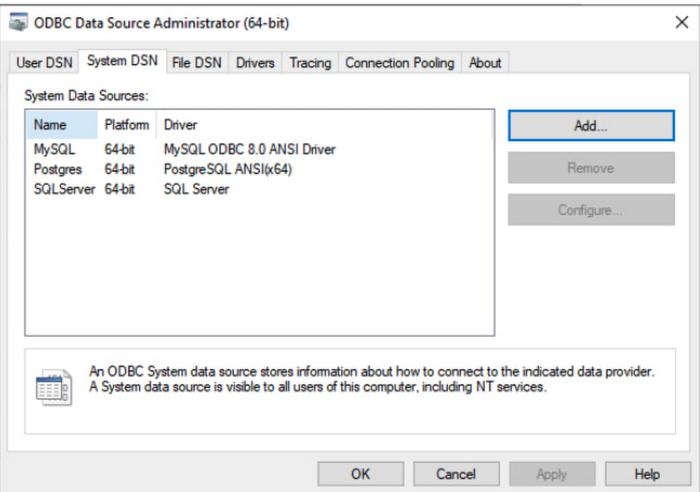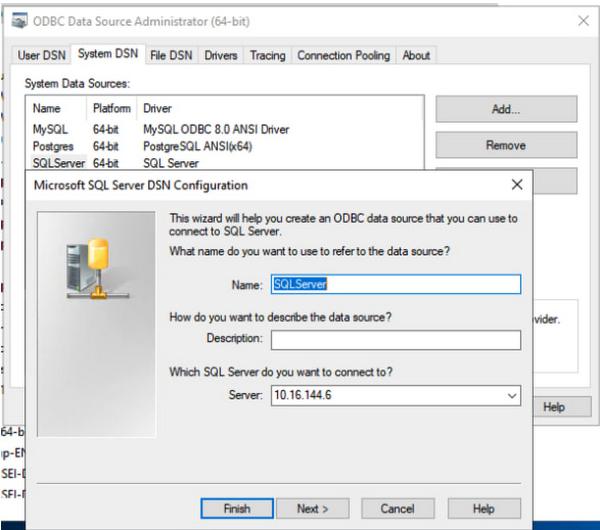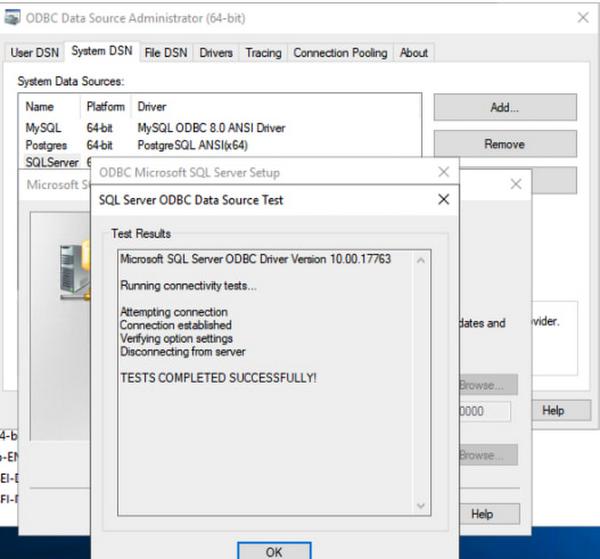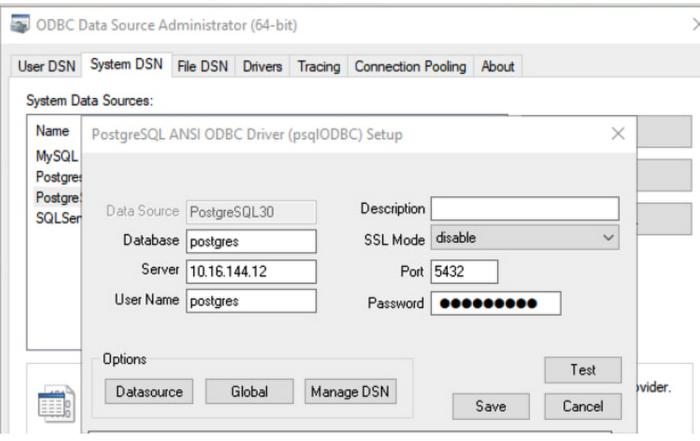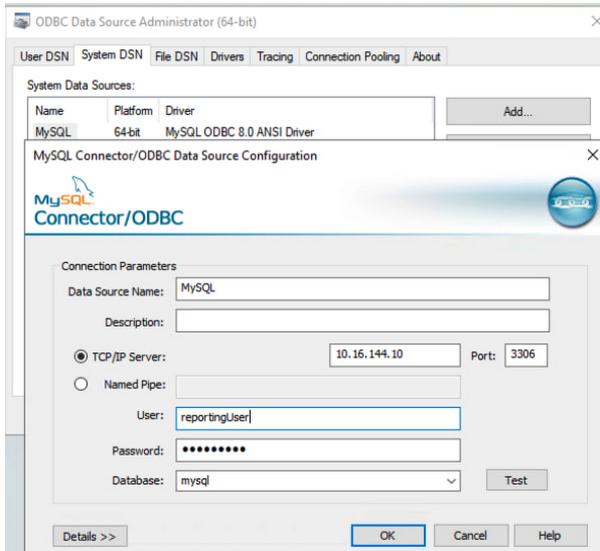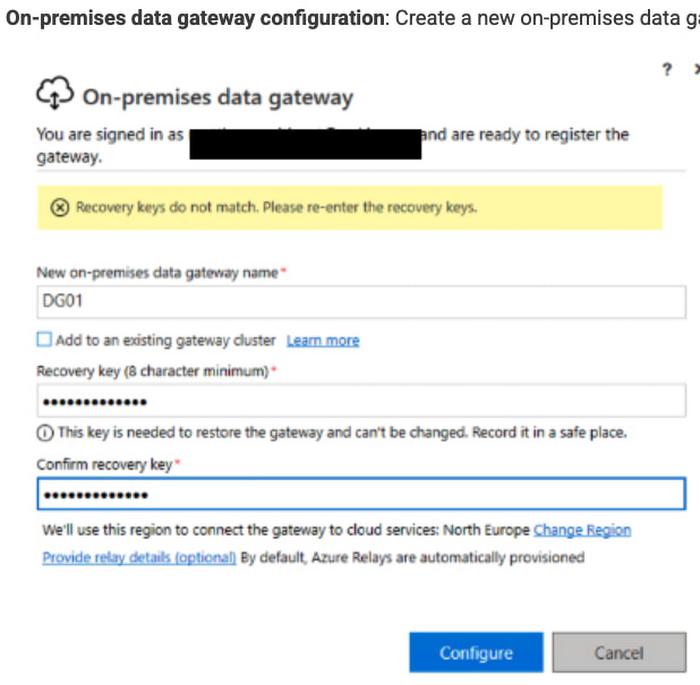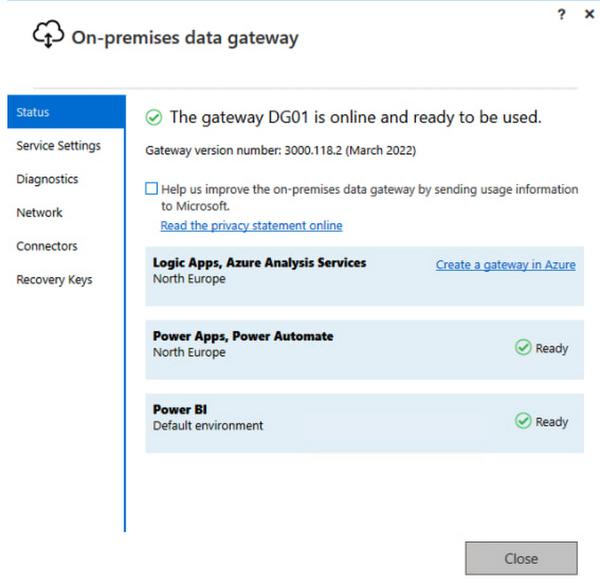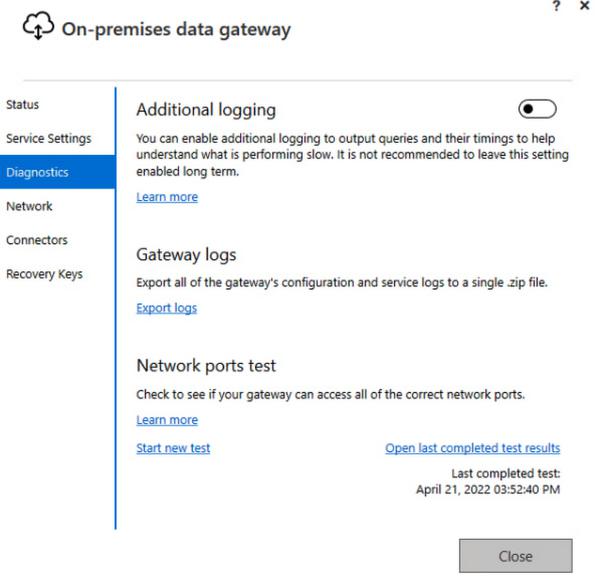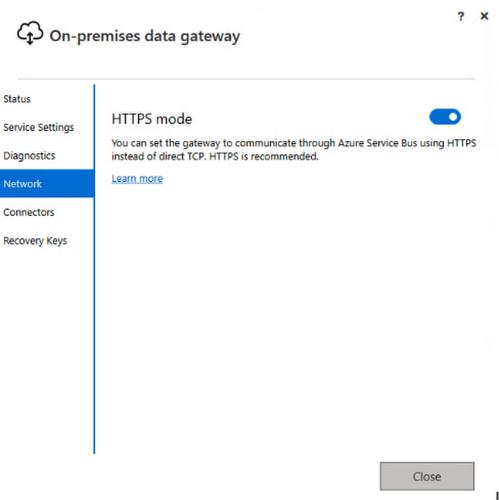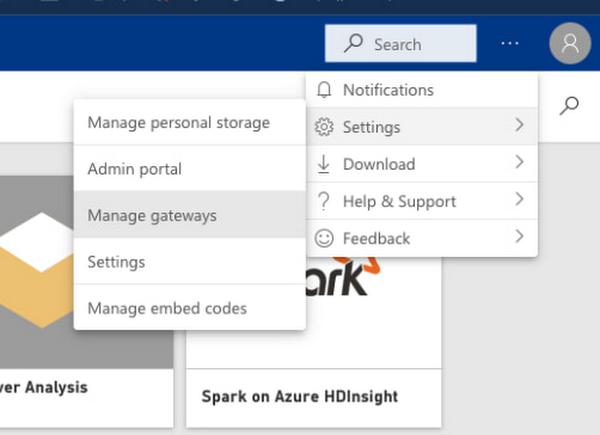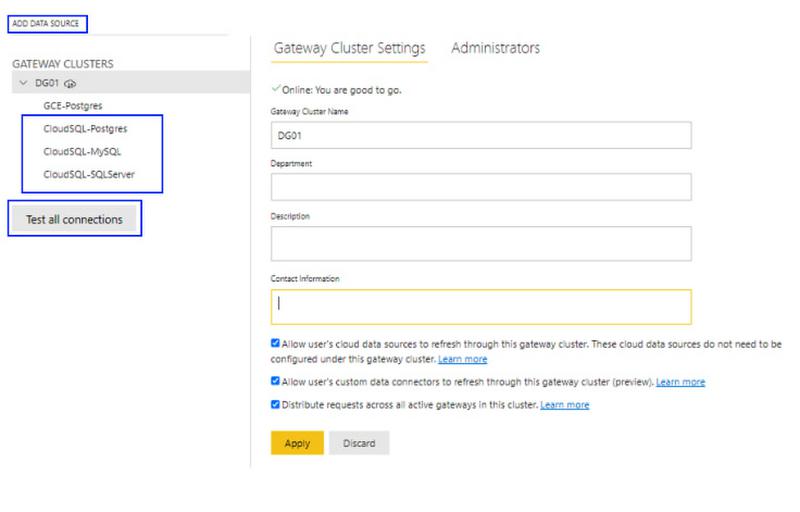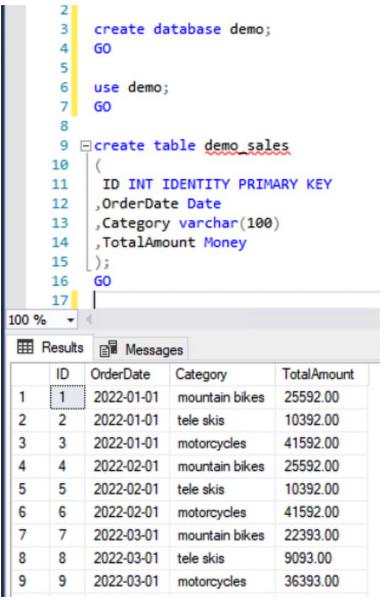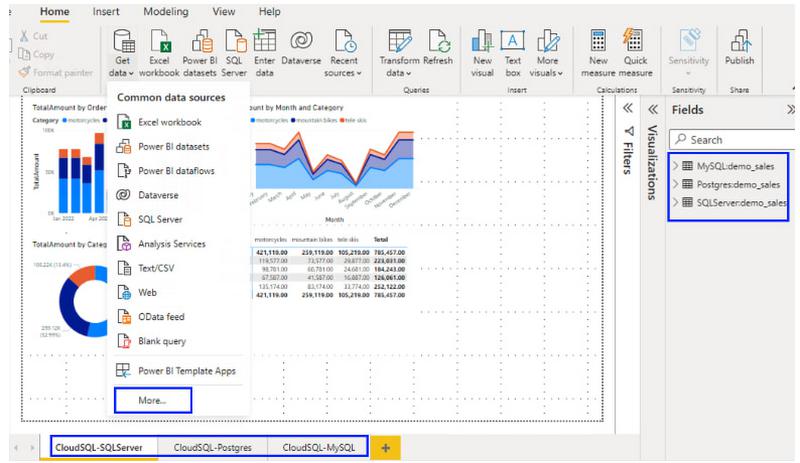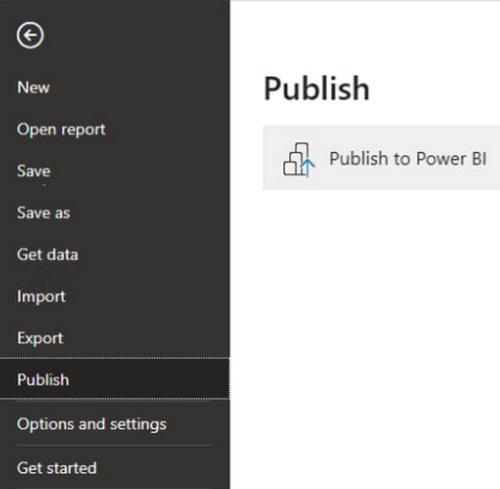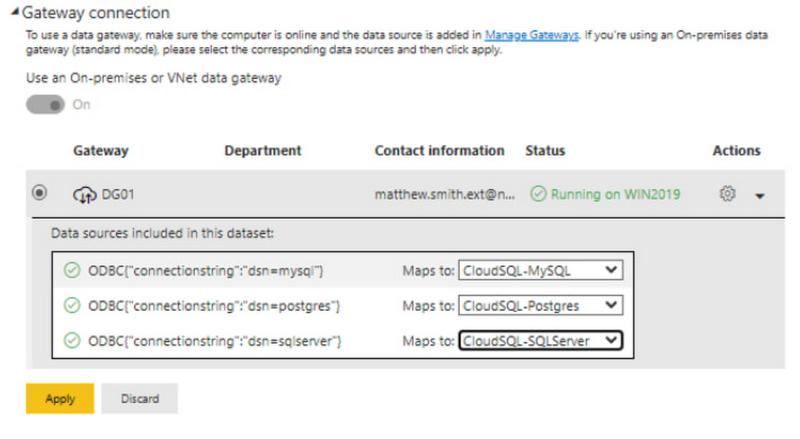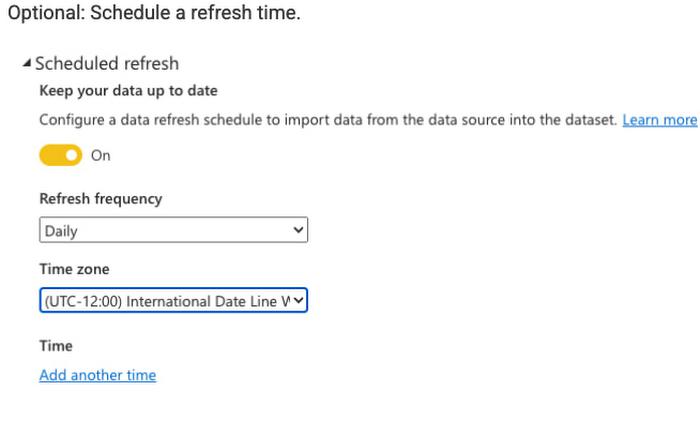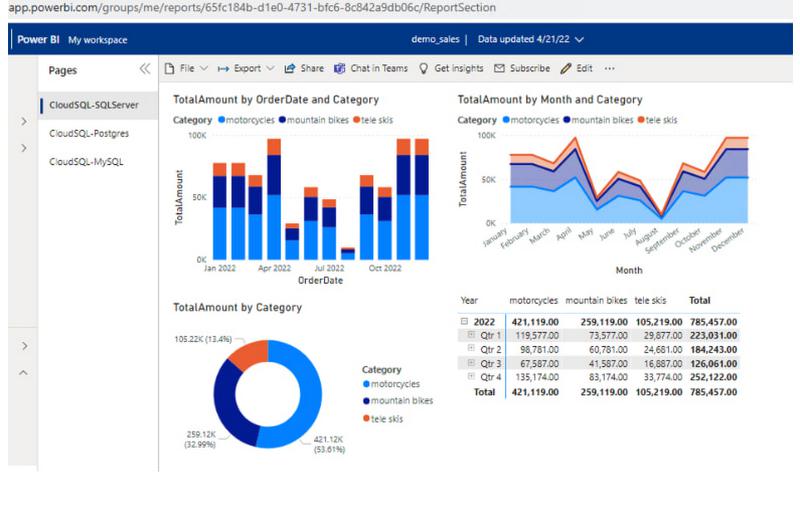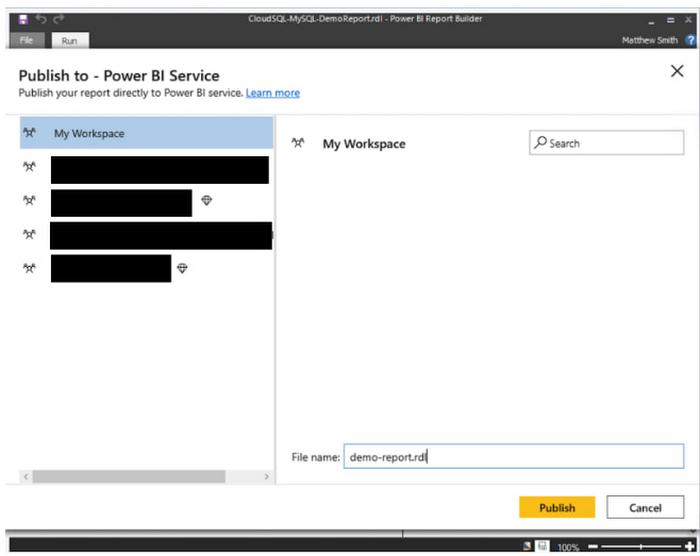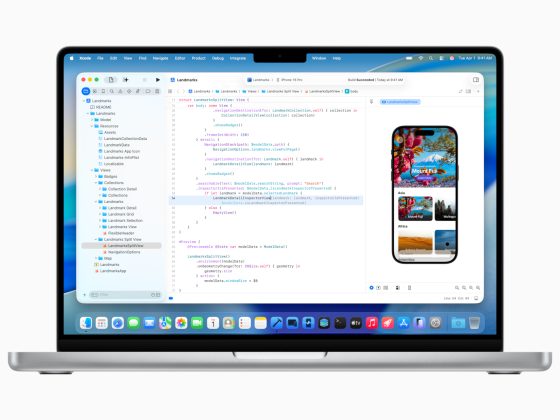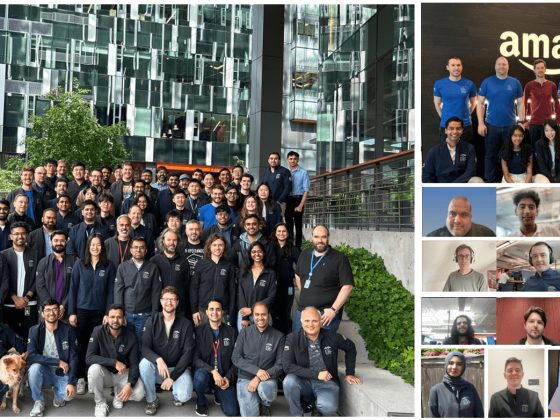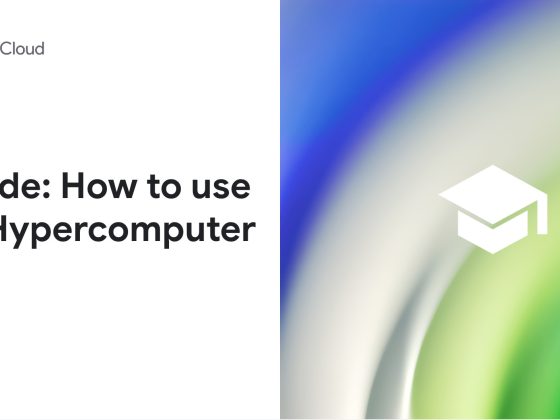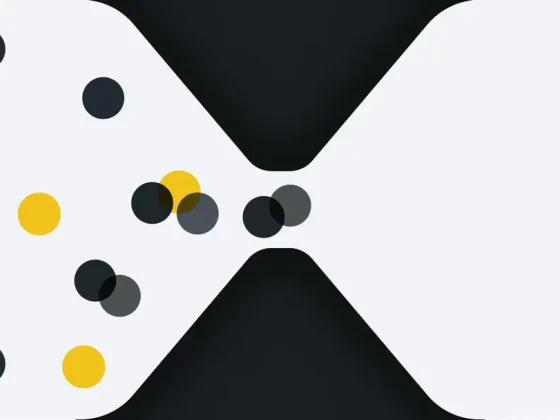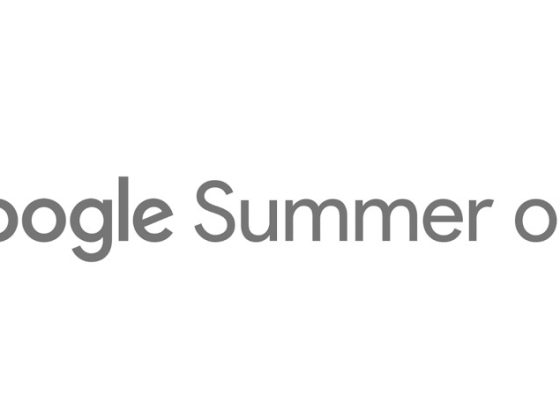After migrating databases to Google Cloud, Cloud SQL developers and business users can use familiar business intelligence tools and services like Microsoft Power BI to connect to and report from Cloud SQL MySQL, PostgreSQL, and SQL Server databases.
The ability to quickly migrate databases to GCP without having to worry about refactoring or developing new reporting and BI tools is a key capability for businesses migrating to CloudSQL. Organizations can migrate today, and then replatform databases and refactor reporting in subsequent project phases.
From our partners:
The following guide demonstrates key steps to configure Power BI reporting from Cloud SQL. While your environment and requirements may vary, the design remains the same.
To begin, create three Cloud SQL Instances, each with a Private IP address.
After creating the database instances, create a Windows VM in the same VPC as the Cloud SQL instances. Install and configure the Power BI Gateway on this VM along with the required ODBC connectors.
Download and Install ODBC Connectors for PostgreSQL and MySQL.
- Postgres: https://www.postgresql.org/ftp/odbc/versions/msi/
- MySQL: https://dev.mysql.com/downloads/connector/odbc/
Configure System DSNs for each Database connection. Examples follow.
SQL Server
PostgreSQL
MySQL
The traffic between the CloudSQL instance and the VM hosting the data gateway stays inside the Google VPC and is encrypted via Encryption in Transit in Google Cloud. To add an additional layer of SSL encryption for the data inside the Google VPC, configure each System DSN to use CloudSQL SSL/TLS certificates .
Next, download, install, and configure the Power BI Gateway. Note that the gateway may be installed in an HA configuration. The screenshot below shows a single standalone gateway.
On-premises data gateway configuration: Create a new on-premises data gateway
On-premises data gateway configuration: Validate Gateway Configuration
On-premises data gateway configuration: Review logging settings
On-premises data gateway configuration: Review HTTPS mode
Make sure that outgoing HTTPS traffic is allowed to exit from the VPC.
Next, download and open Power BI Desktop. Log into Power BI and select “Manage gateways” to configure data sources.
Add data sources for each instance, and then test the data source connections. In the example below a data source is added for each CloudSQL instance.
Load test data into each database instance (optional). In the example below a simple table containing demo data is created in each source database.
Launch Power BI desktop and log in. Next, add data sources and create a report. Select “Get data” and add ODBC connections for CloudSQL SQL Server, PostgreSQL and MySQL, then create a sample report with data from each instance.
Using the Power BI publish feature, publish the report to the Power BI service. Once the report and data sources are published, update the data sources in the Power BI workspace to point to the data gateway data sources.
Map the datasets to the CloudSQL database gateway connections.
Optional: Schedule a refresh time.
To perform an end-to-end test, update the test data and refresh the reports to view the changes.
Use the Publish to – Power BI Service to publish Power BI reports that were developed with Power BI Report Builder to a workspace (Power BI Premium Capacity is required).
Conclusion
Hopefully this blog was helpful in demonstrating how Power BI reports and dashboards can connect to Google Cloud SQL Databases using the Power BI Gateway. You can also use the Power BI Gateway to connect to your Big Query datasets and databases running on GCE VMs. For more information on Cloud SQL, please visit Google Cloud Platform Cloud SQL.
By: Matthew Smith (Strategic Cloud Engineer)
Source: Google Cloud Blog
For enquiries, product placements, sponsorships, and collaborations, connect with us at [email protected]. We'd love to hear from you!
Our humans need coffee too! Your support is highly appreciated, thank you!