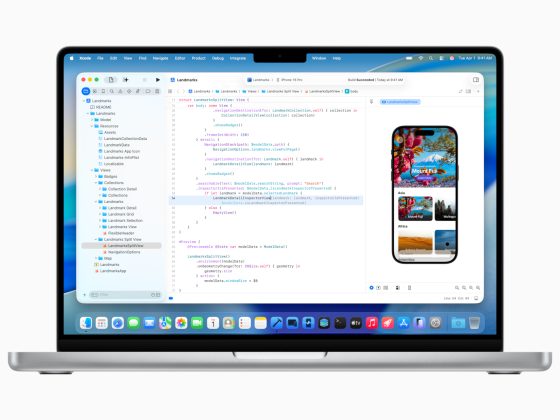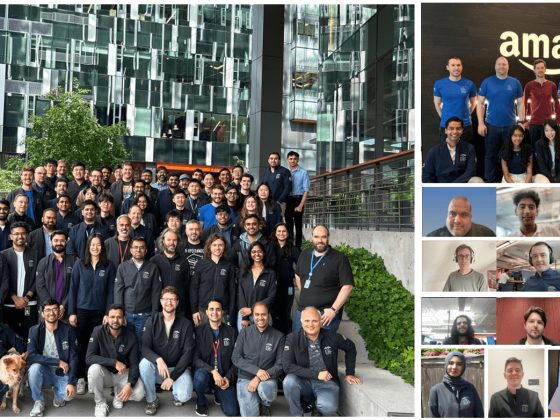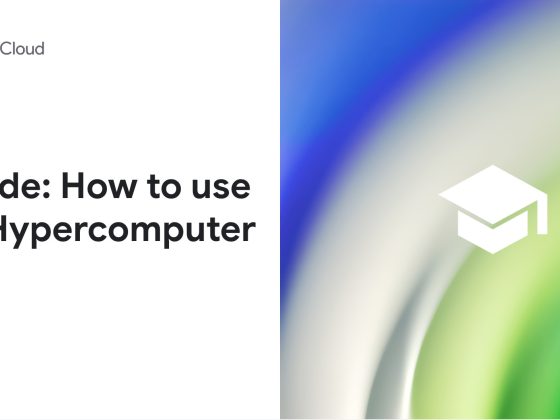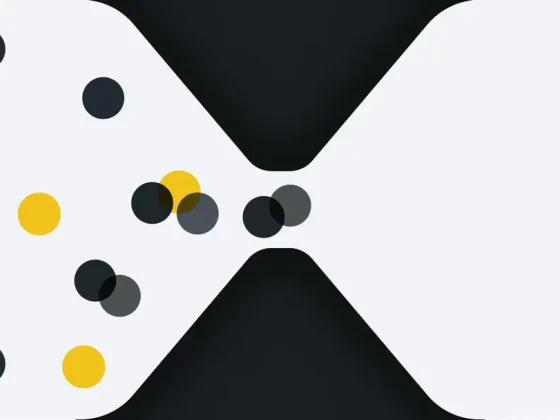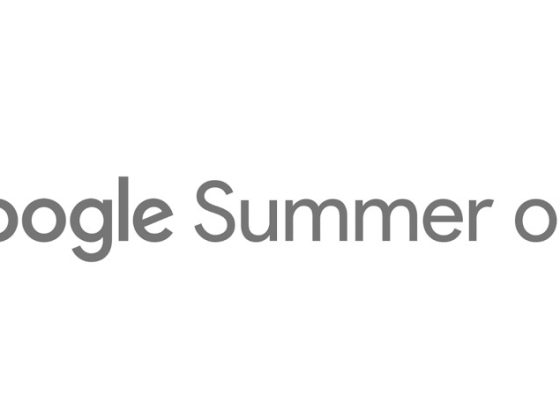Completed your Python Flask application? In this series we will be deploying the application on a Ubuntu 22.04 machine. Which you can provision from different Cloud Service Providers like Google Cloud, Microsoft Azure, Amazon Web Service or Digital Ocean.
To create a simple Web/Flask Python application and deploy it on an NGINX server with uWSGI and uWSGI Emperor. This is a 3-part guide. This part covers the Installation of the required packages. It will install the following
From our partners:
-
- NGINX
-
- uWSGI
-
- uWSGI-Emperor
-
- Flask
It will also cover creation of
-
- Virtual Environment
-
- Installation of python packages via the requirements.txt
Prerequisites
-
- Ubuntu 22.04
-
- Python 3.x has been installed. For instructions see here.
Verification
01. Verify that Python and Pip3 has been installed
$ python -V
# or
$ python3 -V
$ pip -V
# or
$ pip3 -V
Output:
| Python 3.10.6 |
Install Pip and Virtual environment if not yet installed. Execute the following.
$ sudo apt-get install python3-pip -y
$ sudo apt-get install python3-venv -ySetup the Python Virtual Environment
01. Create the python virtual environment. In this example we are creating the environment in the user’s home directory. But you can change its location depending on your preference and standards
$ cd ~/
$ python3 -m venv geek-venv02. Move to the virtual environment directory
$ cd geek-venv/bin03. Under the /bin directory activate the virtual environment using the source command. This will activate the virtual environment
$ source activate04. Once the virtual environment is activated, use pip command to install the python packages required by your app.
(geek-venv) geek@box:~/geek-venv/bin$ pip install --upgrade pip05. To deactivate the virtual environment.
(geek-venv) geek@box:~/python3-venv/bin$ deactivateuWSGI Installation
01. Install the uwsgi.
$ sudo apt-get update
# Minimal Install (Recommended for Production Environment)
$ sudo apt-get install uwsgi uwsgi-plugin-python3 -y
# Complete Install (Generally used for Development Environment)
$ sudo apt-get install uwsgi uwsgi-extra uwsgi-plugins-all uwsgi-plugin-python3 -y
If the build-essential package is not installed, install it using the following command.
$ sudo apt-get install build-essential -y 02. Check and verify the installation
$ uwsgi --versionOutput:
|
2.0.20-debian |
Note: The packages uwsgi-extra and uwsgi-plugins-all are optional packages that ensures that all uwsgi packages are needed during development and might not be needed during production deployments.
03. Install the uwsgi emperor.
Note: Normally, uwsgi is enough for running single app deployment, but we use emperor mode for running single and multi-app deployments. It is a special uWSGI instance that will monitor specific events and will spawn/stop/reload instances on demand.
$ sudo apt-get install uwsgi-emperor -yuWSGI Directories
Below are the uWSGI directories you have to be wary of, as some of them are the ones you will be troubleshooting if there are any problems.
# uWSGI file system
## Default root configuration
/usr/share/uwsgi/conf/default.ini
## Configuration location for applications
/etc/uwsgi/apps-available
/etc/uwsgi/apps-enabled
# uWSGI (Emperor) file system
## Default root configuration
/etc/uwsgi-emperor/emperor.ini
## Configuration location for applications
/etc/uwsgi-emperor/vassals
## Logs
/var/log/uwsgi/emperor.log
## Socket
/var/run/
Nginx Installation
01. Install the nginx.
# Minimal Install (Recommended for Production Environment)
$ sudo apt-get install nginx nginx-extras
# Complete Install (Generally used For Development Environment)
$ sudo apt-get install nginx-full
02. Verify if NGINX is installed
$ nginx -VIt should show the NGINX version. Sample is below:
| nginx version: nginx/1.18.0 (Ubuntu) built with OpenSSL 3.0.2 15 Mar 2022 TLS SNI support enabled configure arguments: –with-cc-opt=’-g -O … |
03. To test if nginx is working.
$ curl http://localhostIt should show the NGINX page.
<!DOCTYPE html>
<html>
<head>
<title>Welcome to nginx!</title>
<style>
body {
width: 35em;
margin: 0 auto;
font-family: Tahoma, Verdana, Arial, sans-serif;
}
</style>
</head>
<body>
<h1>Welcome to nginx!</h1>
<p>If you see this page, the nginx web server is successfully installed and
working. Further configuration is required.</p>
<p>For online documentation and support please refer to
<a href="http://nginx.org/">nginx.org</a>.<br/>
Commercial support is available at
<a href="http://nginx.com/">nginx.com</a>.</p>
<p><em>Thank you for using nginx.</em></p>
</body>
</html>
04. Remove the default nginx configuration and restart the NGINX service.
$ sudo rm /etc/nginx/sites-enabled/default
$ sudo service nginx restartExecute the following.
$ curl http://localhostIt will return an error that we will fix later.
| curl: (7) Failed to connect to localhost port 80 after 0 ms: Connection refused |
For enquiries, product placements, sponsorships, and collaborations, connect with us at [email protected]. We'd love to hear from you!
Our humans need coffee too! Your support is highly appreciated, thank you!