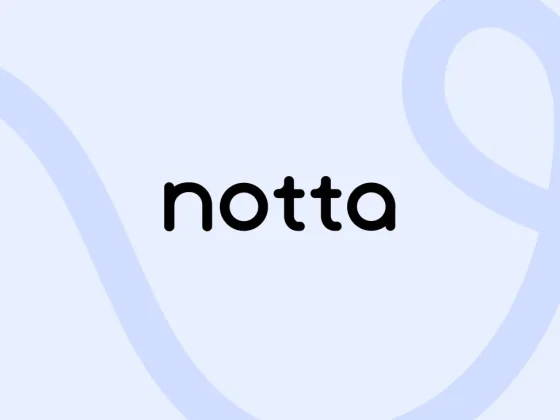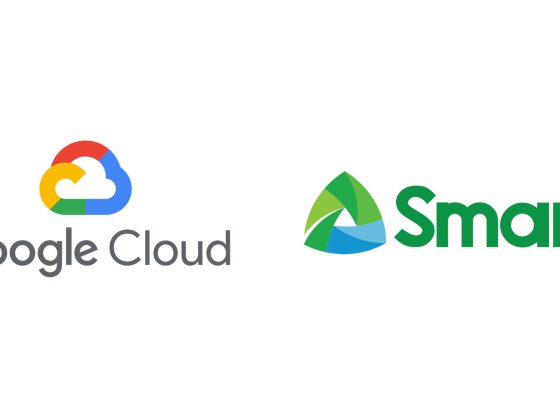In this guide you will be able to create a Redis Instance using Memorystore. It also supports Memcached, and if you are interested, here’s the best guide to provision and manage a Memcached Memory instance in GCP.
1. Login in to the Google Cloud Platform console. If you don’t have any account yet, follow the steps here to create.
From our partners:
Creating the Redis Instance
2. Once authenticated, you will be shown the Dashboard. Click on the hamburger icon on the top-left to open the navigation menu. Navigate to Storage > Memorystore > Redis.
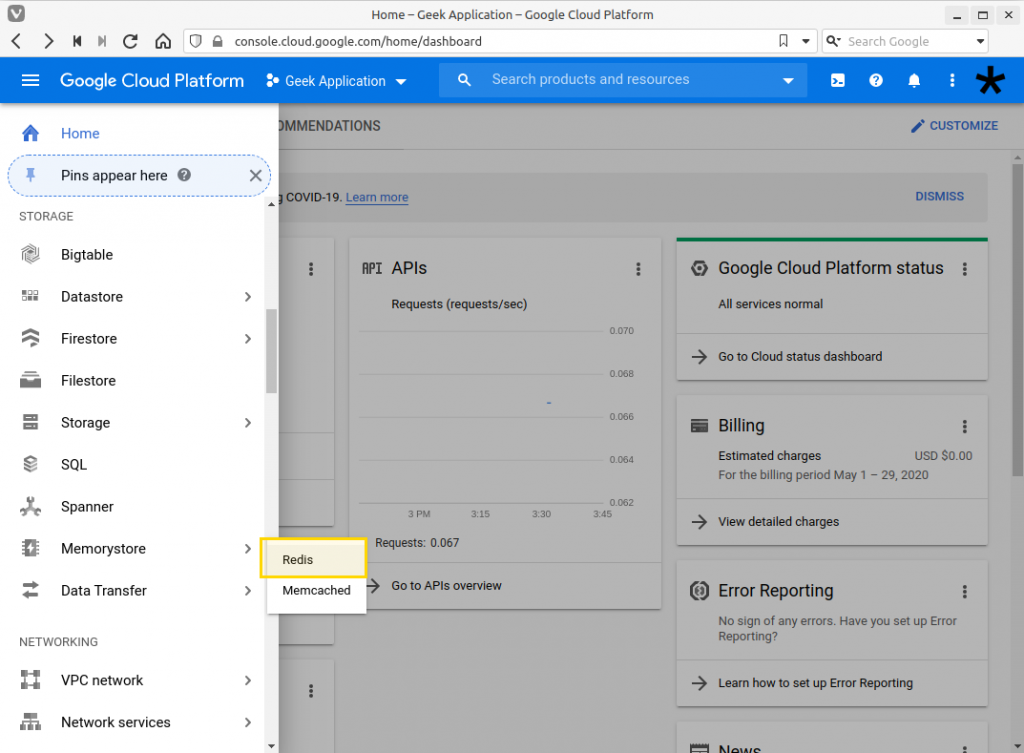
3. If you haven’t created any Redis instance previously or enabled it’s API, you will be shown a page where you have to enable it.
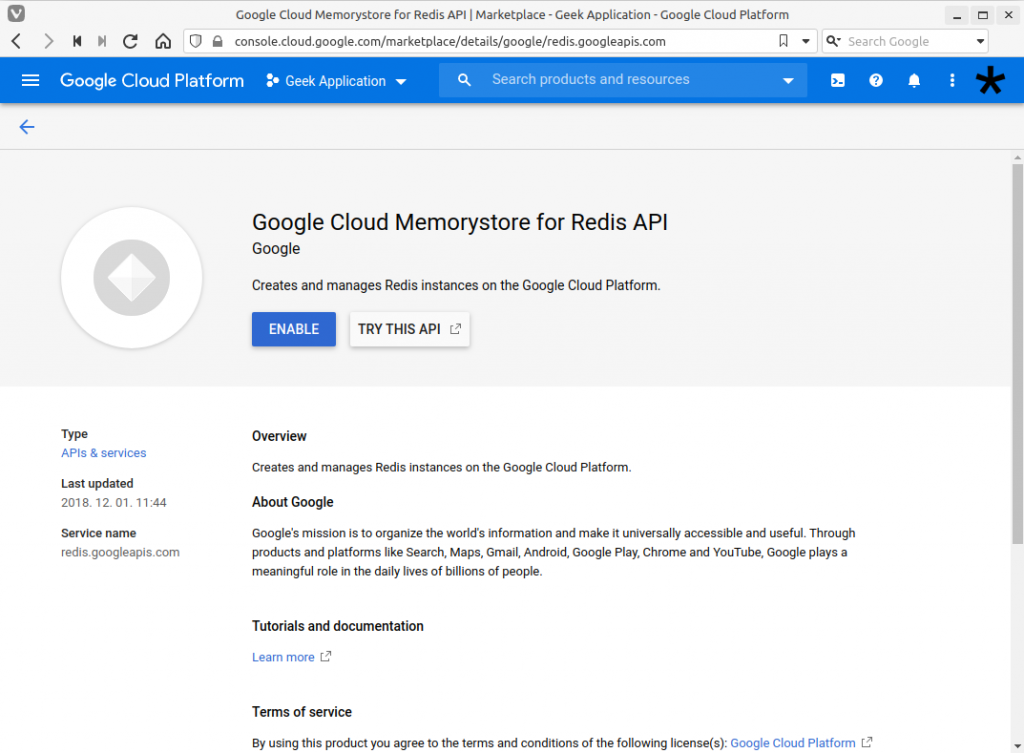
Click on the “Enable” button and wait until it’s complete. This might take some time.
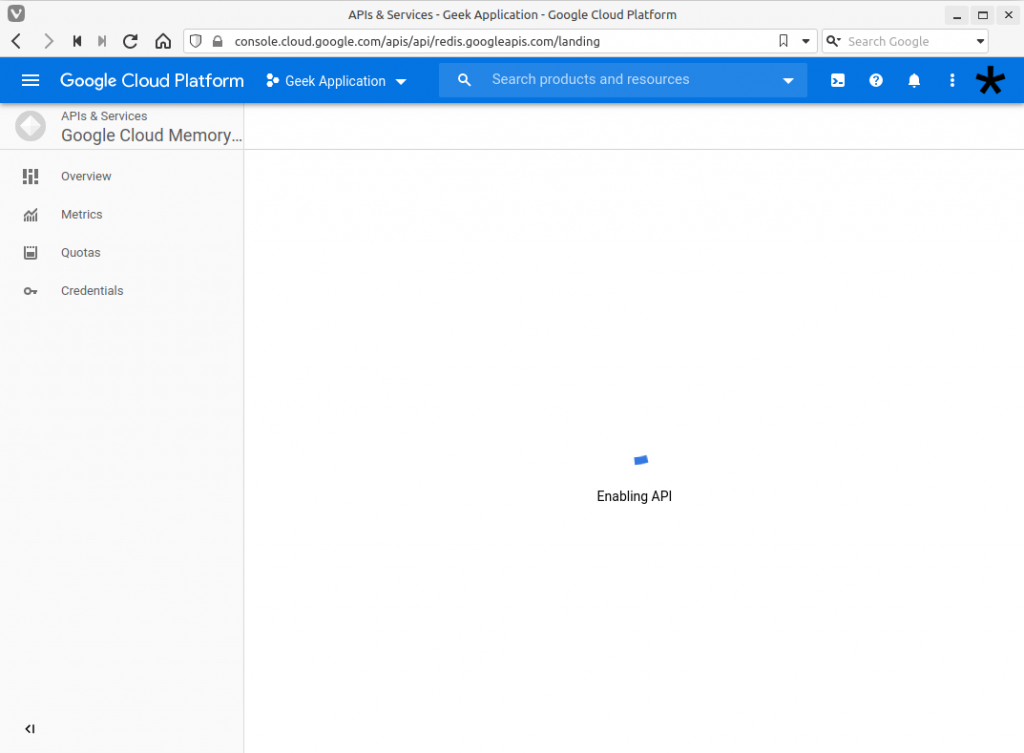
4. On the new page, the Redis instances will be listed. In the image below, there are no instances created yet.
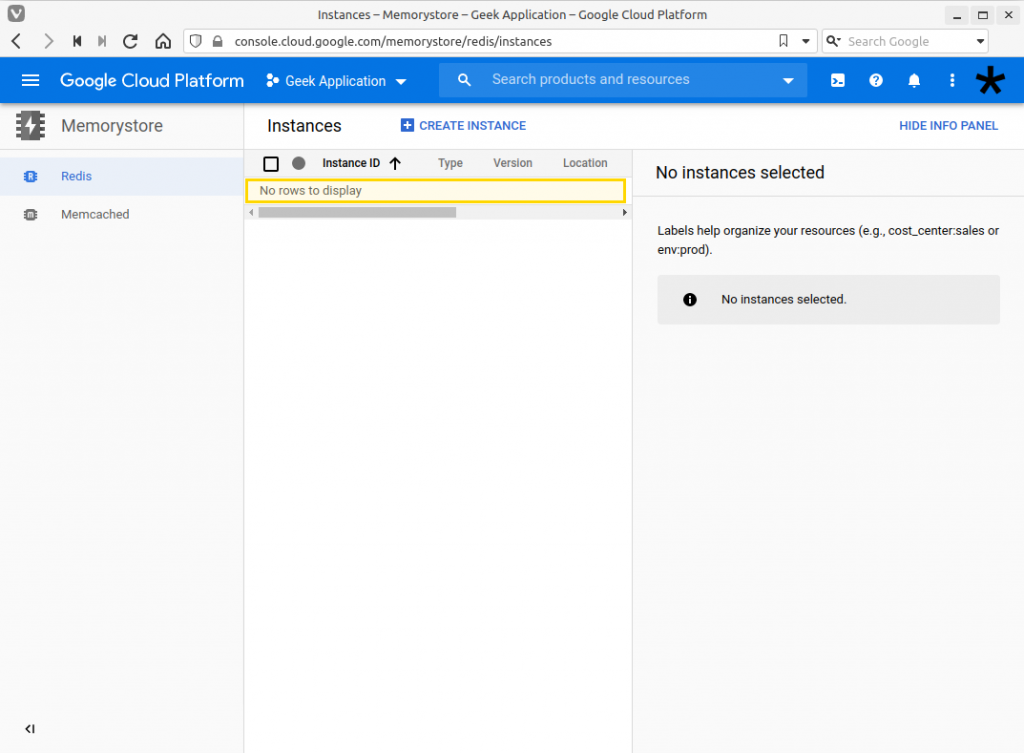
5. Select the “Create Instance” button.
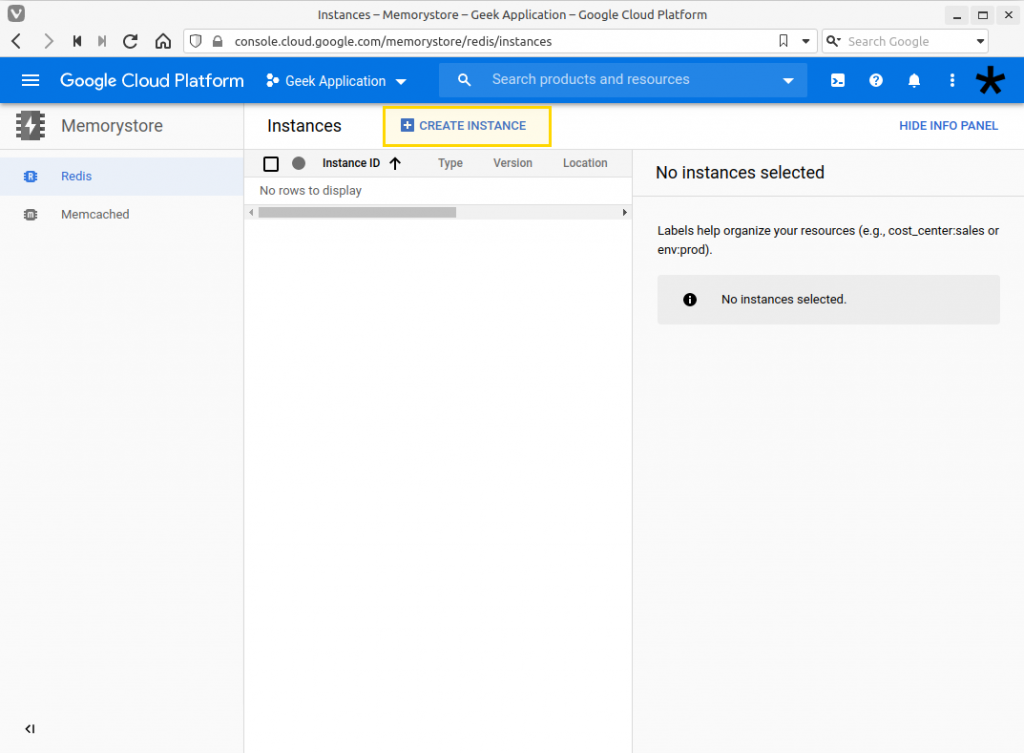
6. A form where you have to input the details on the Redis instance will be shown.

| Instance ID | A unique ID that will be assigned to the instance. It must be unique across your instance. Unique across your GCP project.
This can be used in the GCP cloud console for various operations like removing the instance using this ID. |
| Display name | Name of the instance. This field does not need to be unique. But it is still preferable to assign a unique name in order to avoid confusion if you are handling multiple instances. |
| Tier | The “Basic” option has less cost than the “Standard”. But the “Standard” has a failover replica in case of unforeseen disaster. |
| Region and Zone | These fields determine where the physical location where the instance will be created. For the full list of regions and zones, see here. |
| Capacity | The size in GB of space available to the Redis instance for cache. With a maximum of 300GB
It also shows below the estimated network throughput depending on the selected size. |
| Redis properties | |
| Version | The redis version, if you are unsure what to pick use the default. In this case it is 4.0. This is usually the stable version for the Memorystore.
If you are going to install and setup your own Redis, the current stable version is 6.0. If you want to install and configure in your own server see the following guide. |
| Configurations | Additional settings for the Redis can be added using the “+ Add Configuration” button. The following options can be set:
|
| Authorized network | In this drop-down you need to select the network where the Redis can be accessed. The “default” network lets you access the Redis instance in any VM that resides or is configured in the “default” network. |
| Instance IP address range | This specifically set the IP address of the instance. Make sure it does not overlap with existing VPC network subnets or within range of other Redis instance in the current project. |
Notice on the right side of the page, there is an estimation of the cost. This is only an approximation as the actual value could be lower or higher as you consume more memory.
After you have set the property of the redis instance. Select the “Create” button.
7. The creation of the instance will take some time.
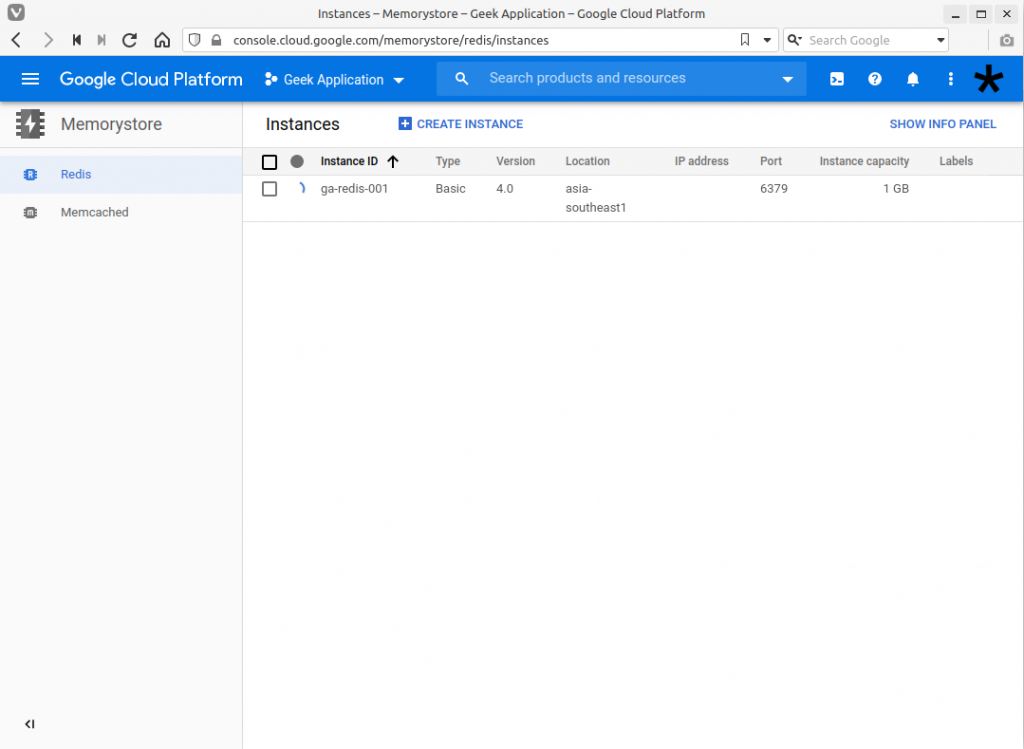
8. The Redis instance will be ready when there is a check mark on the left of the Instance ID.
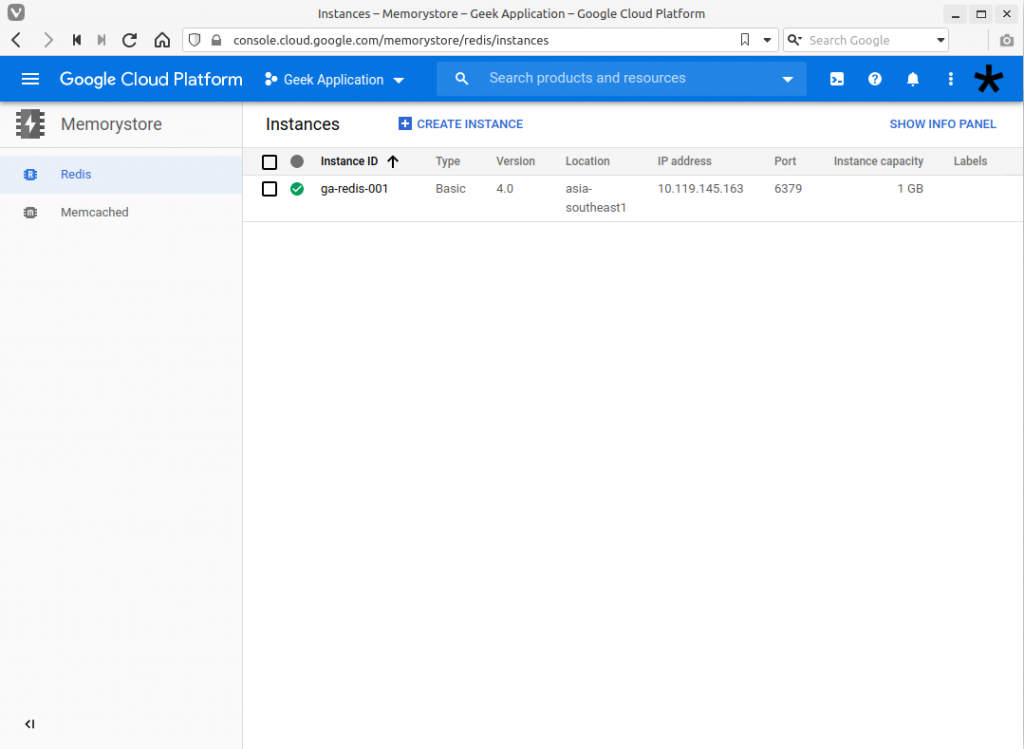
Viewing the details of a Redis instance
9. Click on the Instance ID, in this case “ga-redis-001” and it will have a detailed view of the instance.
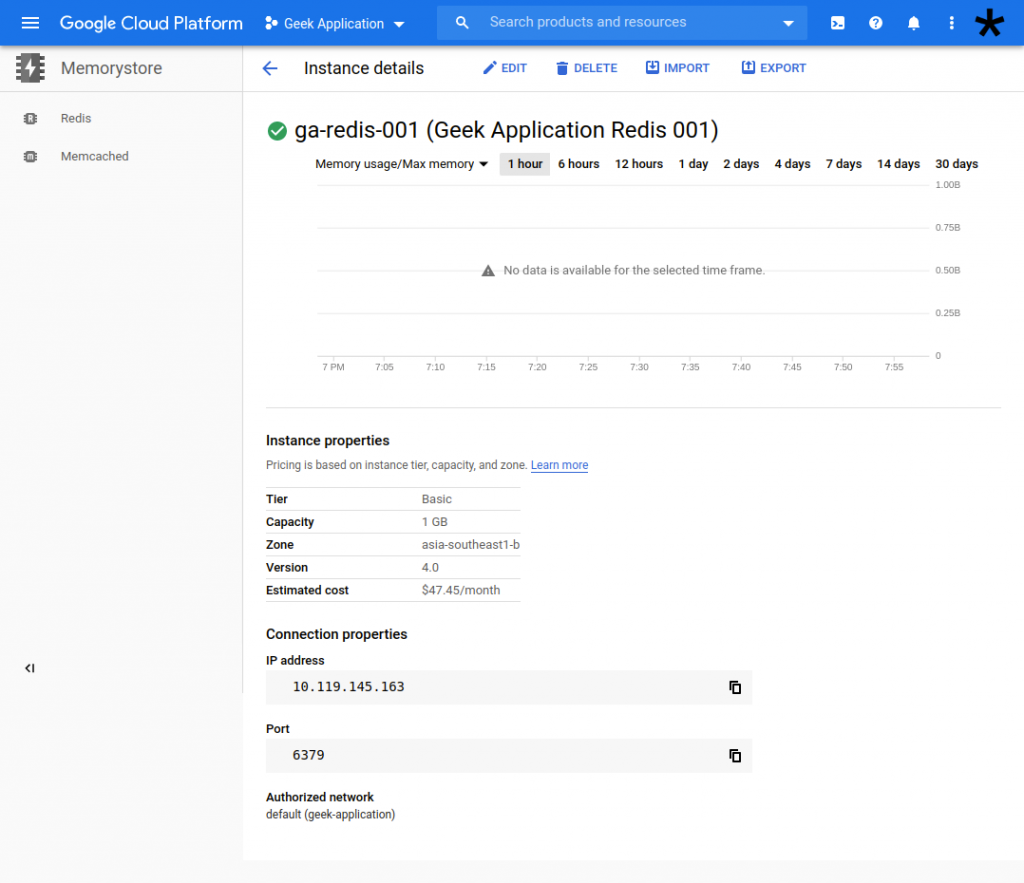
It shows memory usage of the Redis instance, along with its property. These properties are the ones configured during the creation. In the Connection properties section we can see the IP address and Port. These are used to access the instance.
Updating the instance
10. Click on the “Edit” button at the top of the page.
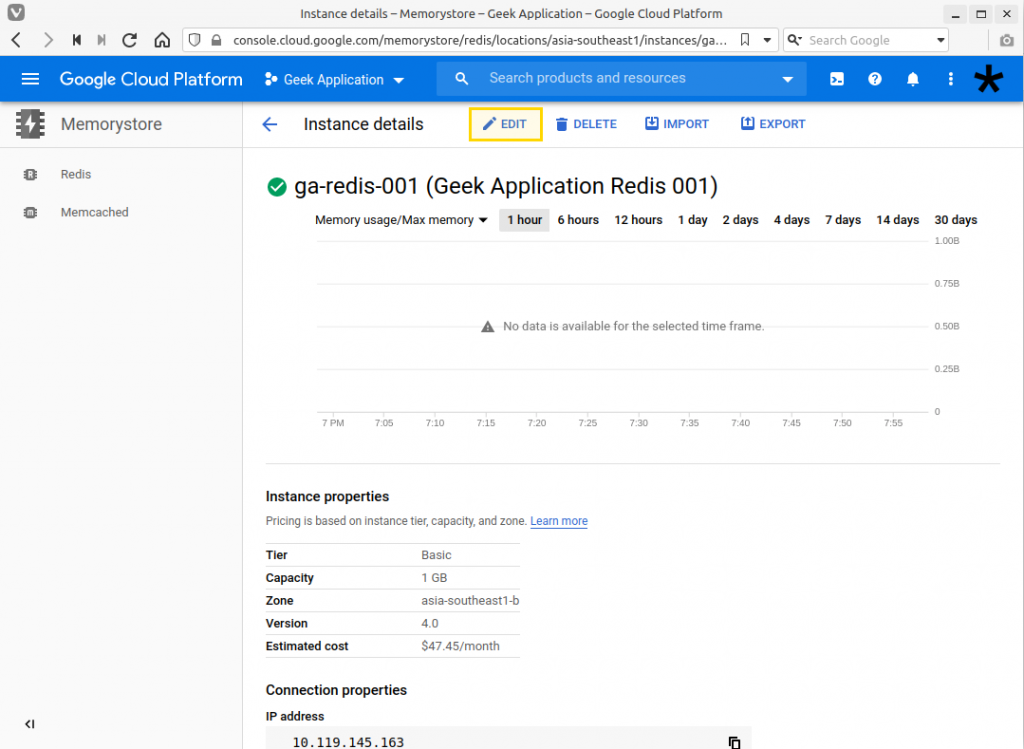
11. The edit page is similar to the creation of the instance. But there are a few details which cannot be changed. The Instance ID, Tier, Location, Redis version, authorized network and IP Address range cannot be updated. Only the Display Name, Capacity, and Redis config can be updated.
With a few allowed changes possible, you need to plan the Redis Instance carefully. Some use cases which can be applied here are when you need to upgrade the Memory size if you found yourself running out of memory.
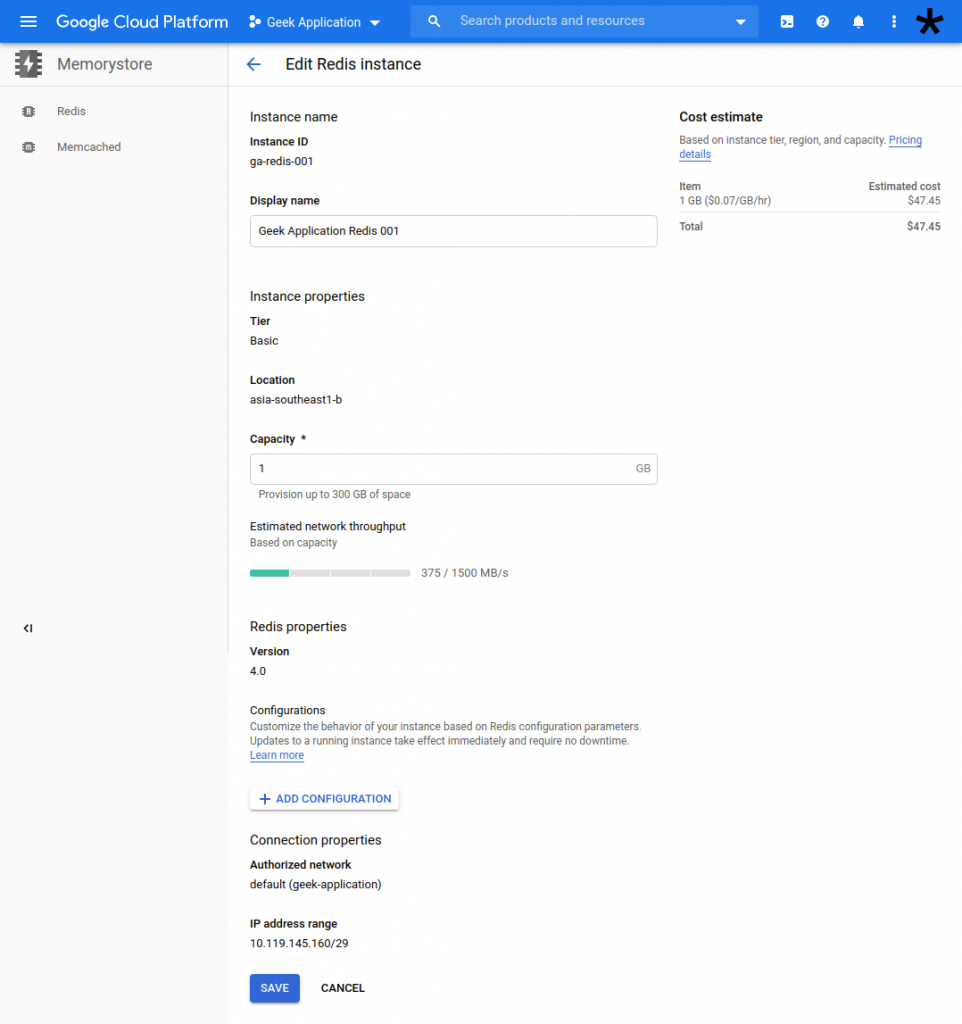
12. Apply your changes using the “Save” button. Or select the “Cancel” button to go back to the instance details page.
Removing the instance
13. While at the Instance details page, there is the “Delete” option beside the “Edit”. Select this and you will be confirmed before actually removing the instance.
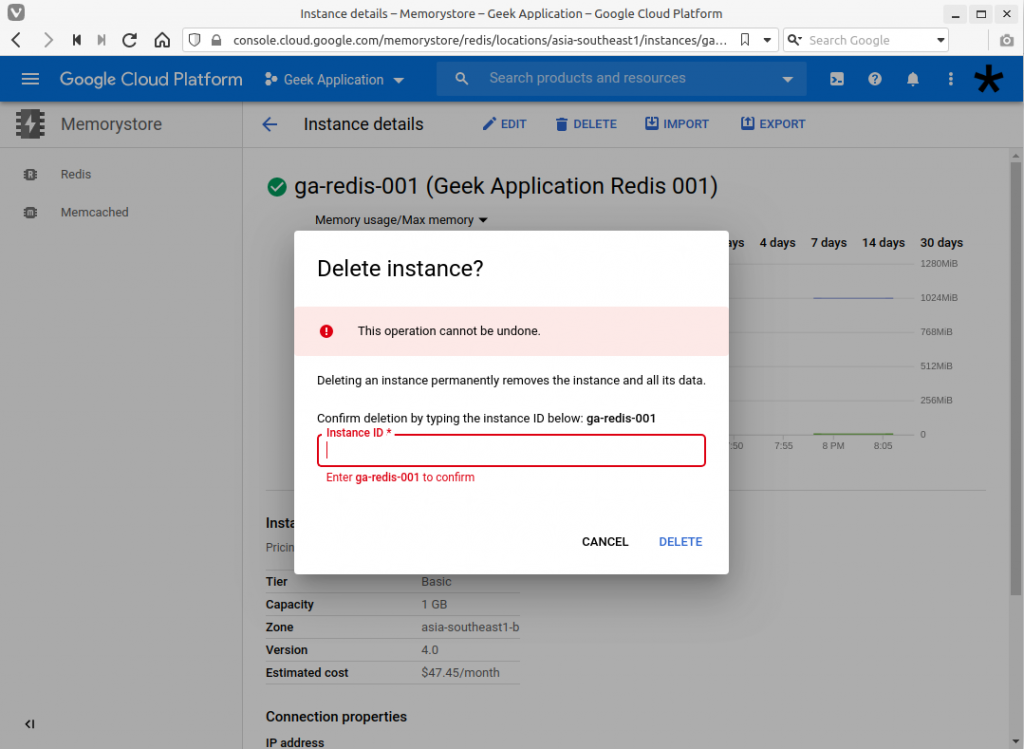
14. Enter the Instance ID, in this example “ga-redis-001”. Then select the “Delete” option on the modal.
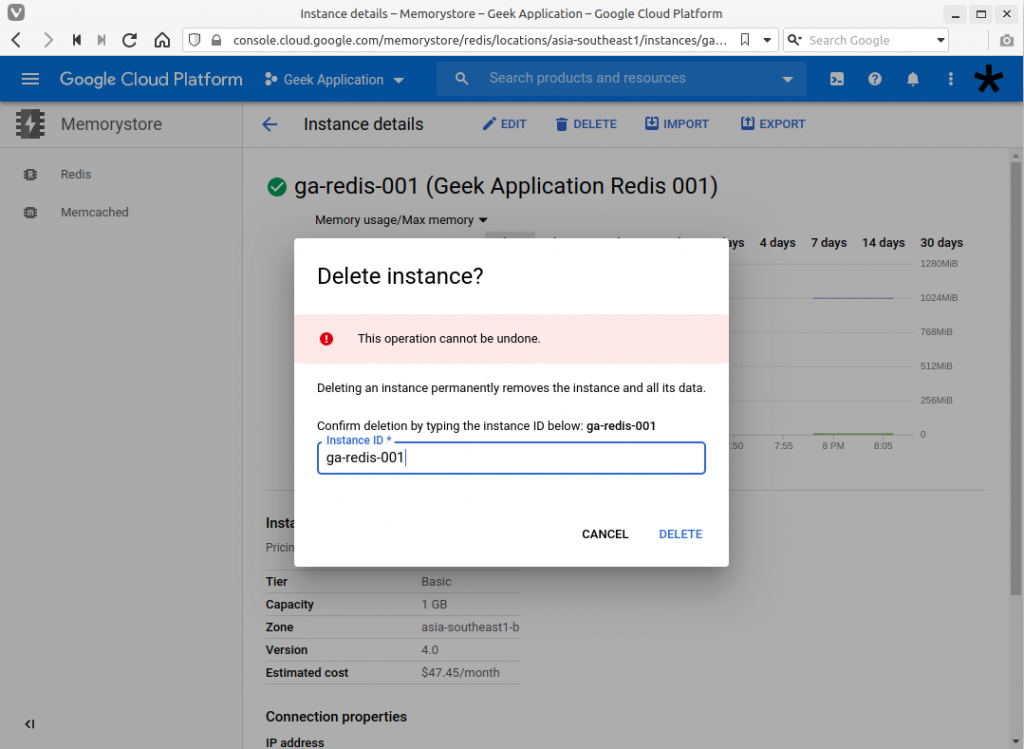
15. Wait until the instance has been removed.
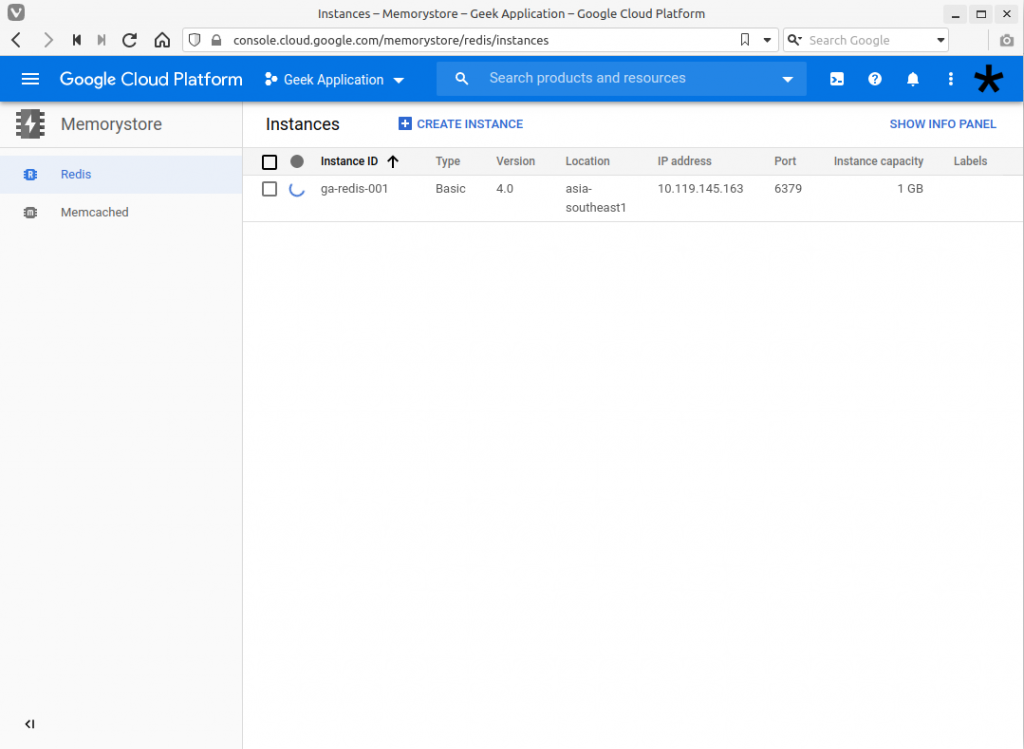
16. Congratulations! You have created, viewed, updated and removed a Redis GCP Memorystore. If you want to try out GCP Memorystore for Memcached click here.
For enquiries, product placements, sponsorships, and collaborations, connect with us at [email protected]. We'd love to hear from you!
Our humans need coffee too! Your support is highly appreciated, thank you!